Summary: Corrupted videos are no fun to deal with. Thankfully, there are some ways to repair them. You can also try certain video repair tools to fix your corrupt or damaged videos. In addition, learn several measures you can take to avoid video corruption.
If your video files have distorted visuals, show a black screen error, flicker, don’t open at all, or are out-of-sync – these indicate there is corruption in your videos.
There can be many reasons why your videos are corrupted, such as technical glitches, bad sectors on the storage drive, virus or malware infection, or interruption during video transfer, viewing, editing, uploading, or saving. Moreover, low battery in phone and camera while shooting videos or sudden power failure too can corrupt video files.
No matter, how your videos are damaged, losing important videos due to corruption is devastating. Fortunately, you can repair video files stored on your Mac, Windows PC, or any other storage drive easily using a manual or video repair software approach.
Here in this post, we explained different workarounds and methods to repair corrupt video files. Moreover, here is a video repair tool that can repair such damaged or corrupt videos.
Workarounds to repair corrupt video files
1. Download video files again
Often interruption during video file transfer, or incomplete download can lead to corrupt video files. In such a situation, download the videos again from the source location.
2. Play videos on another media player
If your existing media player cannot play your video files, use a different media player to play them. Some popular media players for Windows OS are Winamp, Windows Media Player and QuickTime Player, Cisdem Video Player for macOS. VLC Media Player and KM Player, etc. are available for both Windows and Mac OS.
3. Change the file format
Often converting the file format of the videos can fix the issue related to video codec. For example, convert .AVI video file to .MP4 or .WMV files. You can use VLC Media Player or any other secure online converter to convert your video files.
4. Download the required codecs
At times, in the absence of the right codecs, the media player will not play your videos and throw errors like ‘codec is required to play this file’ or ‘video file cannot be played’.
So, make sure to download the required codec for your video files from their official website.
Methods to Repair Corrupt Video Files
Method 1: Fix corrupt video files with Transcoding using VLC
In this method, VLC Media Player is used to transcode video files that cannot be played on any specific media player due to missing or incompatible codecs. Transcoding can make unplayable videos playable again. For example, your MP4 videos may not play in QuickTime player due to the absence of MPEG-2 or H.264 codecs; however, transcoding them can solve this issue. Here’s how to repair video files using VLC while transcoding.
- Launch VLC Media Player on your system.
- Go to Media > Convert/Save and click Add to insert the videos that need to be transcoded.
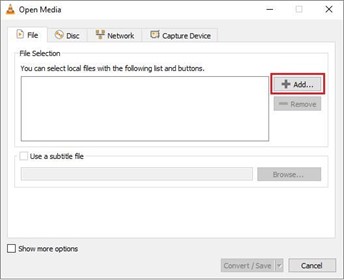
- Click Convert / Save.
- Now, provide a file name and location to your videos against the Destination file Select the desired codec from the Profile drop-down list.

- Click Start for the conversion process to initiate.
Method 2: Use the VLC Player video fix feature to repair corrupt video.
Fix AVI video files, a built-in feature of VLC Media Player can be used to repair corrupt videos. However, your corrupted video should be in .AVI, if it is in another file format, change the file format.
Here’s how corrupt videos are repaired using AVI fix in VLC
- Launch the VLC Player and go to Tools > Preferences.
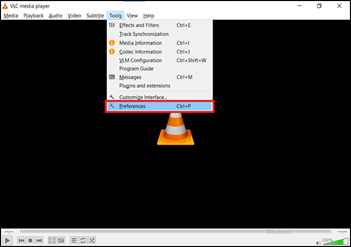
- Next, click on Input/Codec and select Always Fix from the drop-down next to Repair AVI Files.
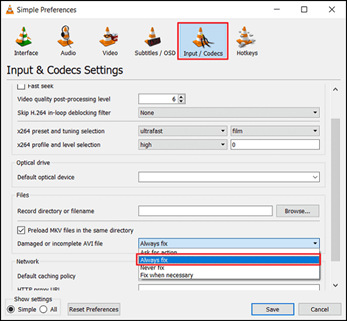
- Click Save.
Method 3- Repair Corrupt Video with Video Repair Software
If the above-mentioned workarounds and methods didn’t fix video corruption issues, try using Stellar Repair for Video to repair video files. This video repair tool can fix all kinds of issues in videos like out-of-sync, black screen, truncated, frozen, grainy, flickering, choppy, and blurry videos. It can even fix corruption in video frames, headers, and video sliders.
Stellar Repair for Video can repair corrupt, unplayable, or damaged videos of any file format like MP4, AVI, MOV, 3GP, FLV, etc. The video repair tool can even repair severely corrupt videos using a sample file – a working video file created using the same device of the same format as that of corrupt videos.
Here’s how corrupt videos are repaired using Stellar Repair for Video
- Download, install, and launch Stellar Repair for Video on your Windows or Mac.
- Click Add File to add corrupt videos for repair.
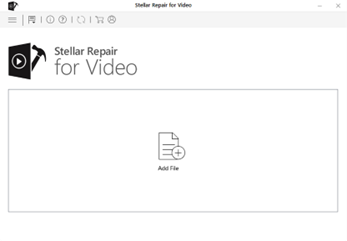
- Click Repair to fix corrupt video files.
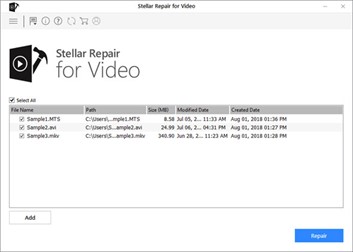
- The software will start repairing your video and you can view the repair progress in the progress bar at the bottom.

- Once the repair process is complete, you can preview the repaired videos. Click Save Repaired files to save the repaired video files at your desired location.
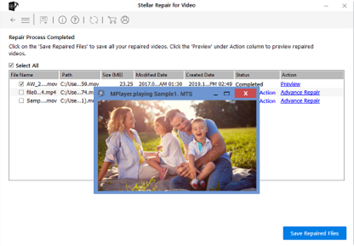
Bonus Tips: How to Prevent Videos from Corruption?
It’s very easy to avoid the corruption of videos. You need to be more careful while using or working with your video files. Follow the below tips to prevent video corruption:
- Install reliable antivirus software on your system.
- Be careful while inserting or ejecting the external driver or SD card from any device.
- Always work on the copy of the original video files.
- Ensure not to interrupt the process of video transfer between devices.
- Make more than one copy of your videos and save them at multiple locations.
- Keep the camera and computer’s battery fully charged while shooting or editing any videos.
Conclusion
This detailed guide shows different ways to repair corrupted video files. You can try playing the video in another media player, change the file format of the video, or download the required codec to fix corrupt files. Moreover, you can use the VLC Media player to fix video corruption. If nothing works, just try Stellar Repair for Video to fix unplayable, damaged, or corrupt video files.

 Join Daily Trust WhatsApp Community For Quick Access To News and Happenings Around You.
Join Daily Trust WhatsApp Community For Quick Access To News and Happenings Around You.


