Our smartphones are almost everything to us. We watch news, movies, football matches and record video with them. We also download and store large volumes of books in them. We equally install in them other apps that help us in our day to day activities.
With all these in our phones, a large chunk of their memory would have been occupied leaving just a small or even no space at all. This makes the phones to slow down and slowing makes using them very frustrating. But to avoid all these, you can download apps directly into your SD card.
SD card or Secure Digital card is a type of removable memory card used to read and write large quantities of data in a wide variety of mobile electronics, cameras, smart devices and so on.
To install apps directly to your SD card, you can try out these different solutions or even go-ahead to expand your phone memory to create space.
Set SD card as internal storage
If your device does not support moving apps to a micro SD card after installing, there is a feature that allows you to format a micro SD card to act like added internal storage. Not all devices with a micro SD slot support this feature, and some brands like Samsung and LG have removed it from newer models of their phones. It is also known as rooting.
For best results on this:
Make use of the fastest SD card you can lay hands on. You can check Carlcare service centres for top quality and warranty-covered SD cards that will give you optimum performance.
Also note that any information already present on the SD card will be formatted or erased and you cannot use the SD card on another device unless you reformat it.
Once you remove this SD card from your phone, your app functionalities will be affected.
Here is how to do it:
Launch Settings > Navigate to Storage and tap on it > you will see the RAM, internal storage, and memory card > Select your SD card by tapping the three vertical dots (menu button) by the right corner of the memory card > Select Format as internal.
For some devices, you may have to select Storage settings before you will find the option to Format as internal.
After selecting Format as Internal > Tap Erase & Format
If the system sees that your micro SD card is too slow, it will prompt you with a warning that it will degrade performance. You can choose to proceed or stop and retry with another SD card.
Tap on Move Now (to initiate moving your files and apps to SD card) > Tap Done when it is finished
Your SD card will now be listed below the internal shared storage and the system will use it as additional internal storage in the future when you want to install apps.
Using the Application Manager to move apps from internal memory to SD
If you cannot install apps directly to your SD card, you could go ahead and install the application on your internal memory, and then move to SD card. However, this is not found on all devices and not also applicable to all apps. You can try this if you do not want to bother about how to install android apps on SD card without rooting.
Here are the steps to transfer apps to SD card on android:
Navigate to Settings on your phone > Navigate and select Apps > Select an App you want to move to the SD card.
Tap Storage > Tap Change > Tap Move
If you don’t see the option to Change Storage, then the app cannot be moved. This is the developers’ choice and it means that such an app is meant to deliver some features that cannot run from the SD card. Try another app, but if none of the apps gives you this option, then your device does not support the feature.
Change the default storage to SD card
Let’s look at how to install apps directly to SD cards from the google play store, by changing the settings and setting the SD as default memory. Keep in mind that this solution is not applicable to all android devices. It works on those operating with the Android 4.4.2 Operating system. They usually have limited internal storage, so larger apps have to be installed on the SD card.
Ensure that a compatible SD card has been inserted into the device
From the Home screen, Tap Settings > Navigate and Tap Storage > Check to turn on the SD card, and set the SD card as the default storage place.
From the Home screen, Tap File Browser open > Navigate and select Apps > Choose a particular app to be installed > Tap OK to install the App to SD card
Using a third-party app manager
A third-party app manager is an app that manages other apps. You can easily get one of these from the play store
Launch the Google Play Store
Type App manager in the Search bar. This will give you a list of third-party app managers from which you can choose from. Some third-party app managers are free while others are premium, do some research and decide. A couple of apps that have received quality reviews are the File Manager 4.7-star rating and the App Manager with 4.3-star rating.
Install your preferred option
Whatever app you choose, you will have to grant permissions the first time you launch it.
They are pretty simple to use and navigate and you can then use it to move apps from one location to the other.
Use Android Studio and Android SDK to configure your phone to automatically install apps onto your SD card
If you want to use the Android SDK to install apps directly to your SD card, you will start by installing the SDK app. This is a small program that allows your PC to communicate with the Android operating system. That means you need a PC to execute this solution. This is also a very technical process so you have to follow it carefully.
You can download the app on your phone by searching Android SDK on playstore and picking a preferred option.
Also download and install the Google Android SDK onto your computer.
Once you have downloaded and installed it, Plug your phone into your PC using the USB charging cable
From the options, select File Transfer
On your phone, Launch Settings > Select Developer Options > Scroll down and Tap USB Debugging
On your PC, open the Platform-tools folder and open a CMD window within the folder. (If you’re on Windows it might be under a folder like this: C:\Users\User1\AppData\Local\Android\Sdk\platform-tools)
Type ‘adb devices’ to view all connected devices > Type ‘adb shell pm set-install-location 2’ to set the install location to external, SD card in this case.
Type ‘adb shell pm get-install-location’ to view the location where apps are installed
If you see 2 [external] in the CMD window, you’re all set. If you don’t, try again.
Sources: www.carlcare.com and https://www.cleverfiles.com/howto/what-is-sd-card.html
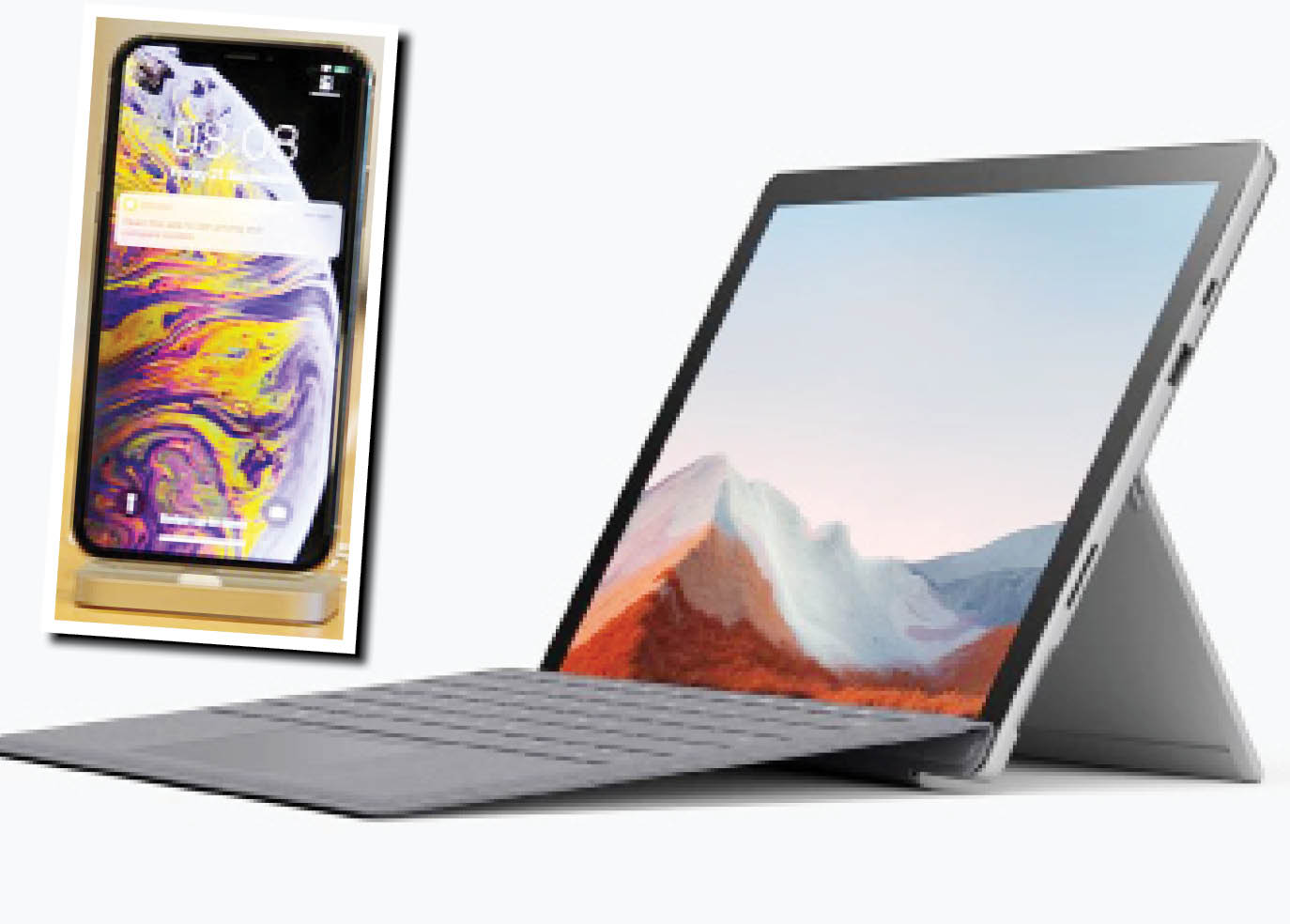
 Join Daily Trust WhatsApp Community For Quick Access To News and Happenings Around You.
Join Daily Trust WhatsApp Community For Quick Access To News and Happenings Around You.


