Many Outlook users face the problem of ‘calendars not syncing with Outlook.’ What can lead to this error are issues like an unstable network connection, permission errors, a corrupt profile, etc. In this guide, we will examine those reasons and learn how to fix shared calendars that are not syncing with Outlook. We will also discuss how to use OST to PST converter tool when the error can’t be resolved.
Introduction:
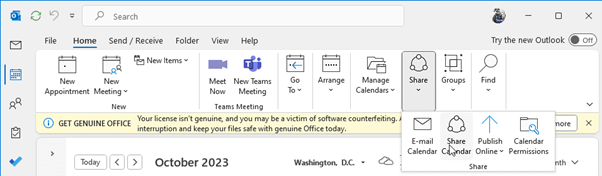
MS Outlook dominates the niche of email communication. This popular desktop email client impresses everyone with management capabilities and features like tasks, calendars, contacts, etc. One feature that attracts the fancy of Outlook users is shared folders and calendars. One feature that attracts the fancy of Outlook users is shared folders and calendars. This feature allows different users to access and update a calendar, send or receive messages to ensure better coordination and team work. It is a great feature as it puts all team members on the same page.
Team members with shared calendars often face an error where their shared calendar is not getting synced with Outlook. We will discuss possible reasons that can lead to this error. This resource will also elaborate different troubleshooting options available to the user. This post will also shed light on an OST to PST converter tool.
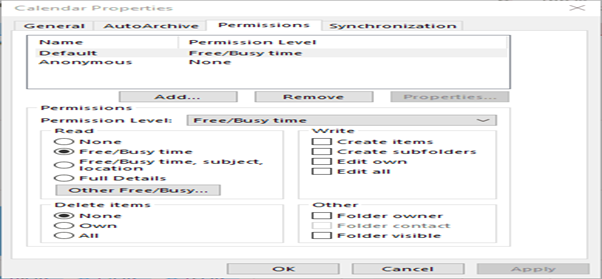
Possible Reasons for Shared Calendar not Syncing with Outlook Problem:
In this part of the post, we will explore possible factors for this ‘shared calendar not syncing’ error. Some of the reasons responsible for this error are listed below:
- Unstable Network or Internet Connectivity: One of the major causes of this error is poor network and internet connectivity.
- Misconfigured Settings: Incorrect or misconfigured calendar-sharing settings could also lead to this error.
- Outdated Outlook or Windows: If we work on outdated Windows or Outlook version, it may result in this error as these versions may lack support for latest features needed for synchronization.
- An Oversized File: A big Outlook data file (.ost) can cause multiple issues, including this ‘shared calendar not syncing’ error.
- Conflicting Add-ins: We usually install third-party add-ins or plugins to enhance our performance. But, sometimes these add-ins conflict with the default Outlook functionality, causing errors.
- Antivirus: Conflicts with antivirus could also lead to this error.
- Corrupt Outlook Profile: Sometimes including this ‘shared calendar not syncing’ error can also be caused by a corrupt Outlook profile.
- Permission Issues: Shared calendar synchronization issue is also caused by lack of necessary access rights to a user.
How to Fix Shared Calendar not Syncing with Outlook?
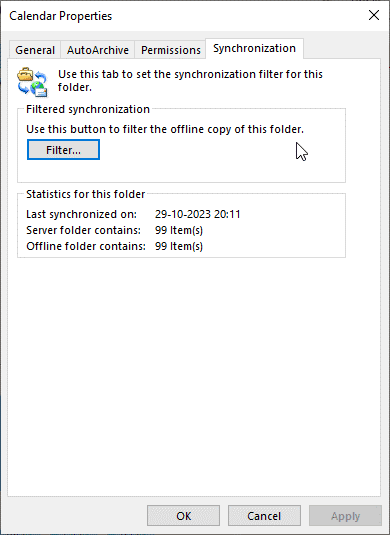
After putting possible reasons of ‘shared calendar not syncing’ error in the spotlight, it is the time to explore possible solutions of this error. Below are some of the methods available to troubleshoot this error:
Fix 1: Check Network and Internet Connectivity: Poor network connections hinder the sync process between the shared calendar and Outlook, ultimately leading to this error. Follow the below steps to fix the connectivity issue:
- Restart the router or modem. Put off the router, wait for some 15 seconds, and then power it back on.
- In case, you use a wireless connection (Wi-Fi), then try a wired connection (Ethernet/RJ45) to reduce the possibility of any connectivity issue.
- If the Internet is still not working properly, then ask the service provider to fix the Internet connectivity issue.
Fix 2: Verify Sharing Permissions: One of the reasons of this error is misconfigured Outlook settings. Follow the below steps to verify if the settings are correct:
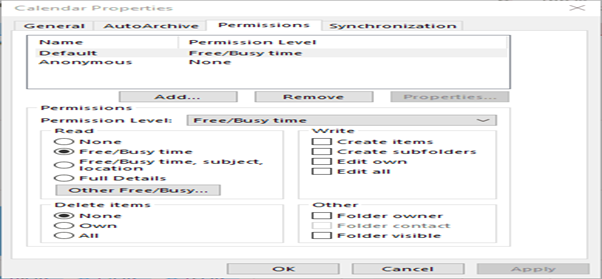
- Explore Outlook app and click on the Calendar icon.
- Select the shared calendar that is not syncing. Click on Share > Calendar Permission.
- Verify that the calendar has correct the correct sharing permissions set. Make essential adjustments if required to facilitate syncing with Outlook.
- Hit on the Synchronization tab to inspect filters. Then, press Apply > OK to save the changes and exit.
- Restart Outlook and check if the calendar is syncing properly.
Fix 3: Resync the Shared Calendar: We can resolve syncing issue temporary by following below steps:
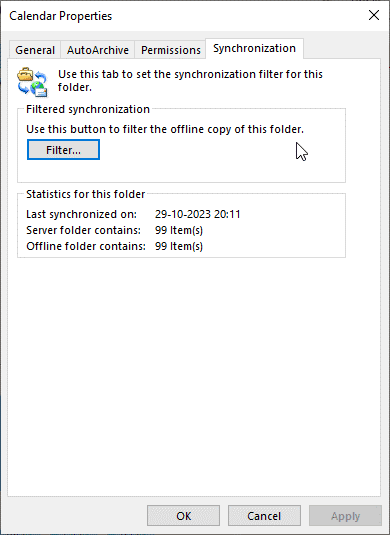
- Explore Outlook app and press on the Calendar.
- Right click on the shared calendar which is facing sync issue and choose ‘Delete Calendar’ option.
- Confirm the deletion (if prompted).
- Close Outlook.
- Restart Outlook and navigate to the Calendar section.
- Click the Open Calendar button in the top ribbon menu and select ‘From Address Book’ option.
- Search and choose the shared calendar you desire to sync with Outlook and press ‘OK.’
- Then, go to Send/Receive tab and press Send/Receive all folders.
Fix 4: Update Outlook and Windows: We have already discussed that using outdated Outlook and Windows can result in compatibility and sync issues. By updating Windows OS and Outlook client, we can prevent such error. Follow the below steps to update Windows OS and Outlook client:
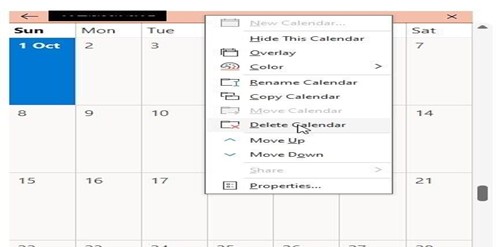
- Explore Outlook and go to File > Office Account > Update Options > Update Now. This will check for any available updates.
- Follow the instructions to download and install the latest Outlook updates. If the update option is not available, download and install the latest Windows OS update to troubleshoot the synchronization problem with shared calendars.
- Once the update process is completed, restart the system and explore the Outlook app to verify if the issue is fixed.
Fix 5: Clear RoamCache Files: Outlook’s sync error is also caused by the interference from accumulated cache and temporary files. Follow the below steps to clear these files:
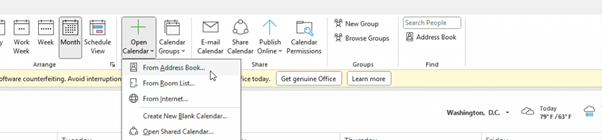
- Exit Outlook and all other related processes. Shutdown all linked apps like Skype, etc.
- Press Windows Key + R, type %temp% (without quotes), and press Enter.
- Select all folders and files available in the ‘Temp’ folder and ‘Delete’ them.
- Press Windows + R again, type %appdata% (without quotes), and click OK. It will delete all temporary files and folders associated with MS Office.
- Press Windows + R one more time, and type %localappdata/Microsoft/Outlook in the run dialogue box, and press the Enter key. It will take you to the location of RoamCache folder. Delete it or rename it to RoamCache_Old.
- Restart your computer and launch Outlook again to investigate if the issue is fixed. Go for the next method is the problem still persists.
Fix 6: Reassign Calendar Rights: We can also try removing and reassigning the rights to the shared calendar. Follow the below steps to remove and reassign calendar rights:
- At the bottom of the page, select Calendar to go to Calendar.
- Then, right-click the calendar you want to update sharing settings for and select Sharing and permissions.
Fix 7: Repair or Reinstall Outlook (MS Office): You can fix issues related with the damaged Outlook program files or DLL files by repairing or reinstalling MS Office. Follow these steps to do so:
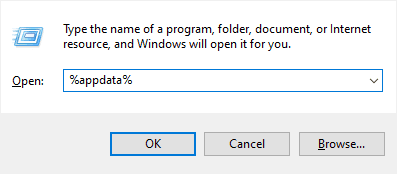
- Explore the Control Panel and go to Program & Features > Uninstall a program.
- From the list of programs, select Microsoft Office and hit Change.
- Follow the onscreen prompts to repair the Microsoft Office and Outlook.
If repair MS Office didn’t fix the issue, uninstall Outlook and do a fresh install.
Fix 8: Disable Add-Ins: One of the most common reasons for errors in Outlook is incompatible add-ins. Follow the below steps to find out if faulty add-ins or plugins are behind the ‘shared calendar synchronization’ issue:
- Exit Outlook.
- Explore Run dialogue box by pressing Windows key + R.
- Type Outlook.exe /safe, and click OK to open Outlook in safe mode.
- Go to File > Options.
- Navigate to Add-ins in the left-hand sidebar and then press Go.
- Untick all the listed add-ins and then click OK to disable them.
- After disabling the add-ins, restart Outlook normally.
Fix 9: Create a New Outlook Profile: A corrupt Outlook profile may be the cause of synchronizing error. By creating a new profile, we can overcome this issue. Follow the below steps for the same:
- Shutdown Outlook and explore the Control Panel.
- Go to User Accounts > Mail.
- Click on the Show Profiles button and then click Add.
- Give name to this new profile and press ‘OK’.
- Sign in to the new profile using the same email account, follow the prompt instructions.
- After the sign-in, restart Outlook.
- From the dropdown, choose your new profile and click OK.
Outlook will load the new profile and synchronize all mail items from the mailbox server.
Fix 10: Rebuild OST File: Even after creating a new profile, the issue of ‘shared calendar not syncing with Outlook’ haunts you, then the next fix is rebuilding the OST file. Follow the below steps to for the same:
- Exit Outlook and press Windows + R.
- Type ‘Control Panel’ in the run dialogue box and click ‘OK’ to open Control Panel.
- In the Control Panel, navigate to the User Accounts > Mail (Microsoft Outlook).
- Press on the Data Files tab, select the Outlook (.OST) data file or email account, and then click Open File Location.
- A new File Explorer window will open showing the OST file location.
- Find and delete or rename this default OST file.
- Close all the windows and start Outlook.
- A new OST file will be created will all mailbox items.
What Should I do if Nothing Works?
There is a high possibility that the above discussed methods resolved the issue of shared calendar not syncing with Outlook. But, in certain cases, these methods may fail to fix the issue. Let’s understand why these methods may fail. Firstly, the OST file is too large to get repaired. Secondly, If the mailbox is deleted from the server, you cannot rebuild the OST file. In addition to these cases, an error may occur when the user tries to open an encrypted OST file.
To resolve all the above-discussed cases, we need a smart OST to PST converter tool like Stellar Converter for OST. Stellar’s converter tool easily converts the encrypted OST to PST, thereby ensuring access to the mailbox data. This tool also easily converts big OST files to PST, even in cases of Exchange Server crashes, or OST file is inaccessible, or has synchronization problems. It is also capable of converting an unreadable OST file to a PST file, which users can use in Exchange Server.
Conclusion:
‘How to Fix Shared Calendar not Syncing with Outlook?’ is a frequently asked query. In the above post, we have discussed everything, ranging from the causes of this error to the methods available to fix this issue.
We have learned that this issue is caused by multiple reasons like poor internet connectivity, outdated Outlook or Windows, or inconsistent Outlook cache (.ost) and temporary files. We have also explored many methods to fix this issue right from checking internet connectivity, verifying sharing permissions and reassigning calendar rights to creating a new Outlook profile.
In case your OST file becomes inaccessible, you can restore all mailbox items using an OST to PST converter tool like Stellar Converter for OST. Easy to use and recommended by IT admins, this smart tool easily converts orphaned OST files to PST, including emails, calendars, attachments, and contacts with 100% precision. The free demo version is available for testing purpose that allows you to preview all the converted file data.
 Join Daily Trust WhatsApp Community For Quick Access To News and Happenings Around You.
Join Daily Trust WhatsApp Community For Quick Access To News and Happenings Around You.


