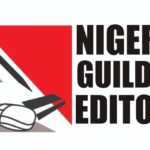Almost nine out of every ten smartphone is an android device. And we now use our android devices for all sort of things, including for financial transactions. This probably explains why cyber criminals otherwise known in Nigeria as yahoo boys are shifting their attention to android devices.
Android is actually packed with powerful and practical security features. Some are activated by default and protecting your devices whether you realize it or not, while others are more out of the way but equally deserving of your attention. And you can actually utilise many built-in security features of android devices to protect them against hackers or cyber criminals.
- Boko Haram: Who are their sponsors?
- Nigeria and COVID-19: Impact on education, technology and human development
IT security experts have said basic things like updating your phone and apps regularly to using passcodes must also not be taken lightly in order to make your android devices secure.
Put a strong passcode
This is the first step to keeping your android devices secure, experts said. Every device should let you set a passcode lock for security and many of them even come with a fingerprint scan for added security. For passcode, make sure you choose a pattern or combination which is not easy to guess or find out such as your birth year, car number, home number etc. A lot of devices also offer face unlock, but it is not as secure as a fingerprint scan— someone with your photo can unlock your device on these phones. However, premium devices that use 3D facial scanning offer better security and cannot be opened with a photo, experts said.
Lock your apps
A few smartphone brands now offer this feature. You can individually lock installed apps with a passcode or with fingerprint scan. This adds an extra layer of security for your data and content, especially if you have handed over your phone to someone to show something. In case your phone does not have it, you can get this feature by installing third party apps like AppLock or Norton AppLock.
Use two-factor authentication
Two-factor authentication requires you to authenticate with a passcode plus a unique authentication code generated via an app or sent via OTP every time. The feature is offered by most services including Google, Facebook, Instagram, Apple, Twitter, Microsoft, Amazon, Yahoo, LinkedIn, Snapchat, Pinterest, Dropbox, PayPal, Evernote and so on.
You can check and enable this feature in the security settings of a service. Once enabled, even if someone gets access to your password, they will not be able to access your data without the authentication key.
Install security apps
Experts said your smartphone is as susceptible to data theft as your computer. Therefore, just like you have security apps installed on your computer, you must also get one for your smartphone. There are security apps available from all known companies such as Avast, Bitdefender, McAfee, Norton, Kaspersky, Trend Micro etc. Depending on the free or paid version you go for, you will get features like automatic scan, malware detection, anti-theft, call blocking, remote lock, privacy scanner and so on.
Only use trusted apps
Google has a department dedicated to inspection of apps being added to the play store for users. This department removes majority of harmful apps before they reach the users. However, there are various other sources from where you can download apps for Android and there are no checks if the apps are safe or malicious. So, to be on the safer side, it is advised to disable installation of apps from unknown sources.
Go to settings security on your android smartphone and you will see an option of ‘Install apps from Unknown Sources’, make sure that is switched off.
Update phone and apps regularly
Many android users don’t bother to update their device’s app regularly. Google pushes out security updates and patches regularly to smartphone brands, who in turn pass it down to the users via over the air updates. It is always recommended to keep a check for system updates for your smartphone and install them as and when they are available to improve your phone’s security as well as performance.
Similarly, app developers regularly add features and security updates to their apps on the play store. They even give details on what the new update adds to the app for users before installing the update. We recommend that you regularly check the play store for updates and make sure that you have the latest version of the app installed on your device.
App permissions
Our own negligence — either in failing to properly secure our device in some way or in leaving open too many windows that allow third-party apps to access our information — is far more likely to be problematic than any manner of malware, experts warned.
Android apps are never able to access your personal data or any part of your phone unless you explicitly give them the permission to do so. And while you can’t undo anything that’s already happened you can go back and revisit all your app permissions to make sure everything is in good shape.
To set your app permission, do this: Go into the Privacy section of your system settings and find the “Permission manager” line. That will show you a list of all available system permissions, including especially sensitive areas such as location, camera, and microphone. And if you don’t see a “Permission manager” option on your phone, try looking in the Apps section instead. You can then pull up one app at a time there and find its permissions that way.
Google Play Protect
Speaking of apps on your phone, this is a fine time to talk about Google Play Protect — Android’s native security system that, among other things, continuously scans your phone for any signs of misbehaving apps and warns you if anything suspicious emerges.
Unless you (or someone else) inadvertently disabled it at some point, Play Protect should be up and running on your phone already.
To do so, just open up the Security section of your Android system settings. Tap the line labeled “Google Play Protect,” then tap the gear icon in the upper-right corner and make sure the toggles there are activated.
Back on the main Play Protect screen, you will see a status update showing you that the system is active and working. It works entirely on its own, automatically, but you can always trigger a manual scan of your apps on that same page, if you are ever so inclined.
Safe Browsing
Chrome is typically the default Android browser — and as long as you’re using it, you can rest a little easier knowing I w’ll warn you anytime you try to open a shady site or download something dangerous.
While Chrome’s Safe Browsing mode is enabled by default, though, the app has a newer and more effective version of the same system called Enhanced Safe Browsing. And it’s up to you to enable and opt in to it.
Screen pinning
One of Android’s most practical security options is also one of its most hidden features. I’m talking about screen pinning — something introduced way back in 2014’s Lollipop era and rarely mentioned since.
Screen pinning makes it possible for you to lock a single app or process to your phone and then require a password or fingerprint authentication before anything else can be accessed. It can be invaluable when you pass your phone off to a friend or colleague and want to be sure they don’t accidentally (or maybe not so accidentally) get into something they shouldn’t.
To use screen pinning, you will first need to activate it by opening that trusty ol’ Security section in your main system settings and then finding the line labeled “Screen pinning.” Turn the feature on and also make sure the toggle to “Ask for unlock pattern before unpinning” is activated.
Find My Device
Whether you have simply misplaced your phone around the house or office or you have actually lost it out in the wild, always remember that Android has its own built-in mechanism for finding, ringing, locking, and even erasing a device from afar.
Like Play Protect, the Android Find My Device feature should be enabled by default. You can make sure by heading into the Security section of your system settings and tapping the line labeled “Find My Device.” Double-check that the toggle at the top of the screen is turned on.
Samsung provides its own superfluous, redundant service called Find My Mobile, but the native Google Android version will bring all of your devices together into a single place — not only those made by Samsung — and is also more versatile in how and where it’s able to work. On a Samsung device, the easiest way to find the Android Find My Device setting is to search your system settings for the phrase Find My Device.
Once you’ve confirmed the setting is enabled, if you ever need to track your phone down, just go to android.com/find from any browser or do a Google search for “find my device.” (There’s also an official Find My Device Android app, if you have another Android device and want to keep that function standing by and ready.)
As long as you’re able to sign into your Google account, you’ll be able to pinpoint your phone’s last known location on a map and manage it remotely within a matter of seconds.
Emergency contact info
Find My Device is a fantastic resource to have — but in certain situations, you might get a missing phone back even faster with the help of a fellow human.
Give people a chance to do the right thing by adding an emergency contact that can be accessed and dialed with a few quick taps from your lock screen. To start, go to the About Phone section of your system settings, then find and tap the line labeled “Emergency information.”
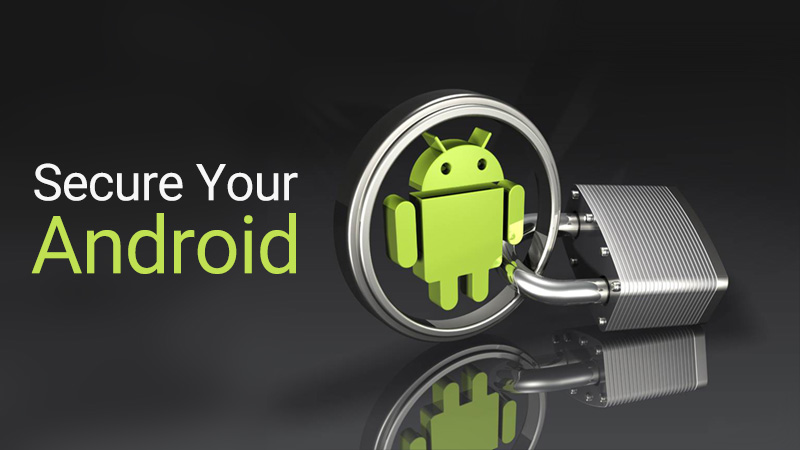
 Join Daily Trust WhatsApp Community For Quick Access To News and Happenings Around You.
Join Daily Trust WhatsApp Community For Quick Access To News and Happenings Around You.